آموزش تصویری نحوه افزودن مکان به Google Maps
این مقاله به شما میآموزد که چگونه آدرس محل موردنظرتان را به Google Maps ارسال کنید. این کار را میتوانید هم در نسخه موبایل و هم در نسخه دسکتاپ Google Maps انجام دهید. اگر شغلی دارید که میخواهید آدرس آن را به Google Maps اضافه کنید، ثبت آن در Google به شما در رونق کسب و کار و افزایش اعتبار شما کمک میکند.

نحوه افزودن مکان به Google Maps روی موبایل
Google Maps را باز کنید. روی نماد برنامه Google Maps ضربه بزنید که شبیه پین موقعیت مکانی روی نقشه است. با این کار نمای نقشه باز میشود.
در صورت درخواست، یک حساب را انتخاب کنید یا قبل از ادامه آدرس ایمیل و رمز ورود خود را وارد کنید.

در گوشه سمت چپ بالای صفحه علامت ☰ قرار دارد. روی آن ضربه بزنید. یک منوی بازشو ظاهر میشود.
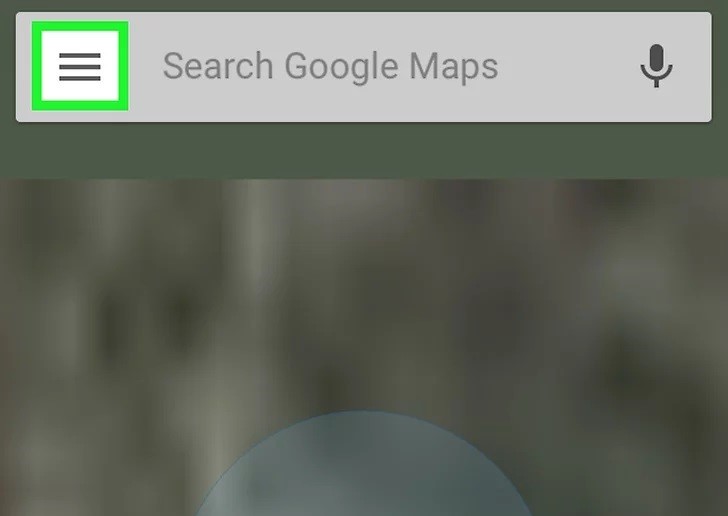
روی Add a missing place ضربه بزنید. این مورد را در انتهای منو پیدا خواهید کرد. انجام این کار شما را به صفحه “Add a place” میبرد.

برای اینکه نام مکان مورد نظرتان را اضافه کنید، روی قسمت نوشتاری “Name” در بالای صفحه ضربه بزنید، سپس نام مکان را تایپ کنید.
شما باید نام مکان را دقیقاً همانطور که میخواهید نمایش داده شود بنویسید.

برای اینکه نشانی محل موردنظرتان را وارد کنید، روی قسمت نوشتاری “Address” ضربه بزنید، سپس آدرس خیابان محل را تایپ کنید. در صورت لزوم، شهر، استان و کد پستی را وارد کنید.
هرچه اطلاعات بیشتری در اینجا وارد کنید، گوگل سریعتر میتواند وجود مکان را تأیید کند.

برای اینکه دسته بندی مکان موردنظرتان را انتخاب کنید، روی قسمت متنی “Category” ضربه بزنید، سپس روی دستهای که با مکان شما مرتبط است ضربه بزنید تا انتخاب شود.
با تایپ در کادر متن میتوانید دسته خاصی را جستجو کنید.

اطلاعات غیرضروری را وارد کنید میتوانید اطلاعات غیرضروری زیر را در مورد مکان خود اضافه کنید:
- شماره تلفن: روی کادر متنی تلفن ضربه بزنید، سپس شماره تلفن محل خود را تایپ کنید.
- وب سایت: روی کادر متنی وب سایت ضربه بزنید، سپس آدرس وب سایت آن مکان را وارد کنید.
- ساعتها: روی کادر افزودن ساعت ضربه بزنید، روزهای کاریتان را انتخاب کنید، و سپس با ضربه زدن روی SET OPEN AND CLOSE HOURS و انتخاب زمانهای صحیح، زمان باز و بسته را اضافه کنید. هنگامیکه حداقل برای یک روز از هفته ساعت کاری را اضافه کردید، میتوانید با ضربه زدن روی پیوند ADD HOURS برای روزهای مختلف ساعات کاریتان را اضافه کنید.

در انتهای روی گزینه SEND که در گوشه سمت راست، بالای صفحه قرار دارد، ضربه بزنید. با این کار درخواست شما به Google ارسال میشود. شما باید در مدت دو هفته یک ایمیل در مورد پذیرفته شدن یا عدم پذیرش اطلاعات ارسالیتان دریافت کنید.
در برخی از تلفنهای Android، به جای گزینه SEND باید روی نماد یک صفحهی کاغذی شکل در گوشه سمت راست بالا ضربه بزنید.

نحوه افزودن مکان به Google Maps روی دسکتاپ
ابتدای برای اینکه Google Maps را باز کنید. در مرورگر خود به آدرس https://www.google.com/maps بروید. اگر به سیستم Google Maps وارد شدهاید، میتوانید مکانی را از طریق این وب سایت به نقشه اضافه کنید.
اگر هنوز وارد سیستم نشدهاید، روی Sign in در گوشه سمت راست بالای صفحه کلیک کنید و قبل از ادامه، آدرس ایمیل و گذرواژه Google خود را وارد کنید.
در گوشه سمت چپ بالای صفحه علامت ☰ قرار دارد، روی آن کلیک کنید. منویی در سمت چپ پنجره ظاهر میشود.

روی گزینه Add a missing place کلیک کنید. این گزینه در انتهای منوی بازشو قرار دارد. با کلیک روی آن پنجره ” Add a place” در سمت چپ بالای صفحه ظاهر میشود.
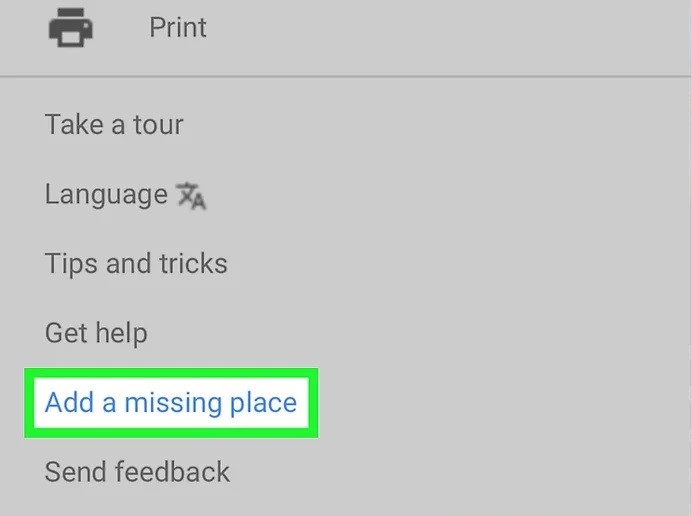
برای اینکه نام مکان موردنظرتان را وارد کنید. روی قسمت نوشتاری “Name” در بالای پنجره ” Add a place” کلیک کنید، سپس نام مکانی را که میخواهید اضافه کنید را وارد کنید.

برای اینکه آدرس محل را اضافه کنید، در قسمت متنی “Address”، آدرس خیابان محل موردنظرتان را تایپ کنید. این آدرس باید شامل شهر، استان و کد پستی در صورت وجود باشد.

برای اینکه یک دسته را انتخاب کنید، روی قسمت نوشتاری “Category” کلیک کنید، سپس روی دستهای از مکانها (بهعنوان مثال، رستوران) در منوی کشویی کلیک کنید.
همچنین با تایپ در کادر متن میتوانید دسته خاصی را جستجو کنید.

شما میتوانید اطلاعات دیگری نیز در مورد مکان خود اضافه کنید. بهعنوان مثال میتوانید اطلاعات غیرضروری زیر را اضافه کنید:
- شماره تلفن: روی کادر متنی تلفن کلیک کنید، سپس شماره تلفن محل خود را وارد کنید.
- وب سایت: روی کادر متنی وب سایت کلیک کنید، سپس آدرس وب سایت آن مکان را وارد کنید.
- ساعت: روی پیوند افزودن ساعت کلیک کنید، روزهای فعالیتتان را انتخاب کنید، و سپس زمان باز و زمان بسته بودن محل را اضافه کنید. میتوانید دوباره بر روی Add hours کلیک کنید تا در صورت لزوم مجموعه ساعات جداگانهای را برای روزهای مختلف اضافه کنید.

روی گزینه Submit کلیک کنید. این یک دکمه آبی در گوشه سمت راست پایین پنجره “Add a place” است. تا زمانی که مکانی که وارد کردهاید در Google Maps وجود نداشته باشد، با انجام این کار درخواست اضافه شدن به Google ارسال میشود. شما باید در عرض چند هفته ایمیلی دریافت کنید که تأیید کند آیا مکان مورد نظر شما اضافه شده است یا خیر.
- اگر آدرس مکان شما قبلاً در گوگل مپ وجود داشته باشد، یک پنجره pop-up با آدرس فعلی مکان دریافت خواهید کرد.
- اگر پنجره pop-up به شما اطلاع دهد که مکان دارای آدرس اشتباه است، میتوانید روی SUBMIT ANYWAY کلیک کنید.






نظرات
0 دیدگاه